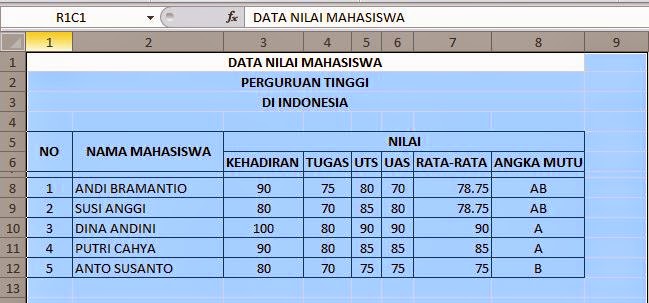Banyak sekali tips yang menjelaskan bagaimana melakukan pengaturan pada perataan text di word ketika melakukan pekerjaan.
Namun sering sekali ada sebagian orang jarang memperhatikan bagaimana perataan text pada word menggunakan hanya left saja atau rata kiri.
Jika diperhatikan dengan seksama, memang fungsi dari aligment berbeda-beda sesuai dengan kebutuhan pekerjaan yang dilakukan, apakah menggunakan format letf, right atau pun center, atau bahkan justify. Kenapa demikian yach?
Itu semua tergantung dari jenis format pekerjaan yang dikerjakan tentunya, bukan begitu?
Disini tech id akan memberikan tips cepat menggunakan perpaduan keyboard untuk mempercepat pekerjaan dalam melakukan pekerjaan sehari-hari.
Mau tau bagaimana caranya? kalo yang udah tau mungkin hal ini biasa, namun untuk yang belum tau, pasti akan sangat membantu.
Dalam melakukan pekerjaan di word hal yang mesti dilakukan adalah mengatur perataan text atau jenis kertas yang akan digunakan nantinya, seperti mengatur batas atas, bawah, kiri dan kanan suautu margin dan menentukan jenis kertas yang digunakan, apakah folio, A4 atau yang lainnya, agar dalam melakukan pekerjaan tidak usah merubah jenis dan hasilnya pun akan terasa lebih mudah.
Ups... kan diatas tadi akan menjelaskan cara menggunakan perpaduan keyboard? ko malah muter ke pengaturan jenis kertas sih?
Ya... itu semua agar mempermudah dalam melakukan proses pekerjaan, agar tidak melakukan dua atau tiga kali proses. Benar gak teman-teman?
Perpaduannya simpel ko..
Kalo pengen text yang akan kita ketik nantinya contoh?
Menentukan perataan text Judul. Kita akan menggunakan rata tengah, jadi tinggal tekan aja tuh CTRL + E dengan kata lain aligment center.
Dan jika ingin text yang ditentukan rata kiri tekan aja deh CTRL + L atau dengan nama lain Aligment Left. Sebaliknya jika ingin rata kanan, tinggal tekan aja CTRL + R atau bisa disebut Aligment Right.
Sedangkan jika ingin rata kiri dan kanan atau Justify. Tinggal tekan aja tuh CTRl + J atau dengan kala lain Aligment Justify.
Mudah kan?
Tambahan sedikit untuk membuat garis bawah pada text, sebelum mengetiknya tekan aja CTRL + U (Underline) jika ingin ditebalkan tekan aja CTRL + B dan jika ingin hurufnya miring tekan aja CTRL + I, jika ingin dipadukan? tekan aja semuanya satu persatu, secara otomatis akan berubah menjadi tebal, miring dan garis bawah. Kalo penasaran dicoba aja deh.
Selamat mencoba,