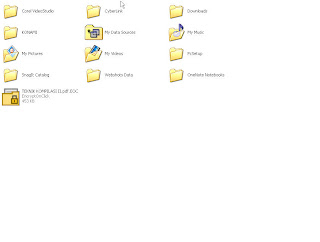Sebelumnya Admin ingin menyapa pembaca semua, bagaimana kabarnya? sudah lama admin tidak melakukan posting artikel dikarenakan banyak hal yang dikerjakan sehingga Tech Id terabaikan. Tips kali ini admin akan menyampaikan tentang Cara Setting TeamViewer menjadi akses Local Area Network(LAN) dimana akses untuk melakukan remote komputer tidak menggunakan koneksi internet pada umumnya yang digunakan oleh TeamViewer sendiri.
Ups, sebelumnya admin mau tanya dulu nie.. teman-teman udah tau belum yang namanya TeamViewer?
Kalau belum tau, akan admin jelaskan sedikit tentang TeamViewer.
Apa itu TeamViewer ?
Teamviewer adalah software yang bisa digunakan secara gratis untuk penggunaan personal/non-comercial-use. Teamviewer dapat digunakan untuk mengakses PC secara jarak jauh selama ada jaringan yang menghubungkannya misalnya Internet. Ada 3 jenis Teamviewer yang tersedia yaitu versi Installer, versi portable dan versi web base.
Apa fungsi Teamviewer ?
Teamviewer memiliki 4 fungsi utama yaitu : Remote Support (artinya anda dapat mengakses PC lain secara remote (anda sebagai pengendali) dan dapat melihat layar PC yang sedang anda remote), Presentation(Ini kebalikan dari remote support, artinya setelah terjadi hubungan antar 2 komputer maka komputer yang melakukan koneksi (awal) akan menampilkan layar monitornya di PC lain yang di akses), File Transfer, dan VPN.
Nah, udah tau bukan apa itu TeamViewer.
Sekarang kita akan melakukan setting pada TeamViewer tersebut yaitu dengan Cara Melakukan perubahan pada menu setting, sebelumnya akan admin perlihatkan terlebih dahulu teamviewer yang admin gunakan.
Cara Setting TeamViewer menjadi akses Local Area Network
- Buka menu Extras -> Option
- Pada bagian jendela Option -> ubah pada Network Setting -> dan ubah Incoming LAN connections menjadi accept exclusively
- Klik OK untuk menyatakan setuju.
Maka secara otomatis TeamViewer sudah dapat diakses secara Local tanpa adanya koneksi internet. Untuk melihat hasilnya yaitu:
Akses Login Team Viewer
Komputer Client yang digunakan sebagai Team Viewer Local
Bagaimana teman-teman semua, mudah bukan cara melakukan setting TeamViewer menjadi akses Local Area Network.
Silahkan dicoba ya untuk membuktikannya.