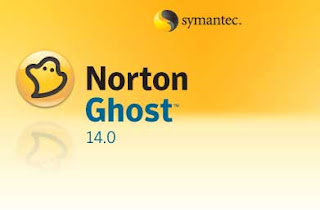 The process is sometimes installation saturate, thus making lazy to reinstall the operating system, especially Windows. Prior to installation the Operating System so many things to be prepared and waiting for the process of copying data from the CD to the hard drive that saturate.
The process is sometimes installation saturate, thus making lazy to reinstall the operating system, especially Windows. Prior to installation the Operating System so many things to be prepared and waiting for the process of copying data from the CD to the hard drive that saturate.Apart from that saturate the installation process and a waste of time, especially for a businessman who lack sufficient time to do it, but it can be done easily and efficiently with some tools that provide service installation windows in just minutes, no need to wait several hours of tedious .
To practice, we need to program Cloning Tool. Actually a lot of these programs on the market, including Symantec / PowerQuest Disk Image, Roxio GoBack, Windows System Restore, etc. Well, this time we will 'play' with the program Norton Ghost 11.5 you can find in the CD Hiren's Boot CD 10.1. For those who do not have a Hiren's Boot CD latest version, please get in here.
Norton Ghost provides backup and restore functions with ease. With the help of Hiren's Boot CD, you can perform backup and restore process is the installation of your Operating System with easy, practical and fast. Yes, not as fast as hell literally. But far more quickly than if you have to install Windows from scratch following the program you want to use.
Previously, prepare the necessary equipment as follows:
To practice, we need to program Cloning Tool. Actually a lot of these programs on the market, including Symantec / PowerQuest Disk Image, Roxio GoBack, Windows System Restore, etc. Well, this time we will 'play' with the program Norton Ghost 11.5 you can find in the CD Hiren's Boot CD 10.1. For those who do not have a Hiren's Boot CD latest version, please get in here.
Norton Ghost provides backup and restore functions with ease. With the help of Hiren's Boot CD, you can perform backup and restore process is the installation of your Operating System with easy, practical and fast. Yes, not as fast as hell literally. But far more quickly than if you have to install Windows from scratch following the program you want to use.
Previously, prepare the necessary equipment as follows:
- Computer or notebook equipped targets CD / DVD to run Hiren's Boot CD. I suggest there are at least 2 partitions, C system or drive that contains the installation of Windows and other partitions to save image
- CD Hiren's Boot CD 10.1 contains the Norton Ghost 11.5 or Hiren's Boot USB Flashdisk
- Flashdisk / DVDs to store backup image file (Optional)
# Perinsif steps work:
1. Making backups of PC Data Partitioning
2. Restoration Windows
# Step One, Create Image Files.
- Enter Hiren's Boot Flashdisk USB or Hiren's Boot CD according to your preferences.
- Turn on the computer, go into BIOS by pressing DEL/F2/F8/F12 accordance with your PC BIOS.
- Going to The Boot Sequence / Order Booting. Make sure you use the media ranked first boot. For example: You choose to use Hiren's CD, make sure the CDROM is on the first boot position.
- On Booting Hiren's menu, select 'Start Boot CD'
- [2.] Norton Ghost 11.5 > [8.]Ghost (Normal).">In Hiren's Main Menu, Choose [2.] Backup Tool> [2.] Norton Ghost 11.5> [8.] Ghost (Normal). Wait a few moments until the Norton Ghost program running. Click [OK]
- Select Menu> Local> Partition> To Image to save the partition into an image file.
- Select a Physical Disk to be the backup. Usually Windows is in Local (1) as in the example, [OK].
- Select the partition on the hard drive that will backup. Normally Windows is the Primary Drive as in the example, [OK]. Consider other attributes such as File System (NTFS/FAT32), label, size, etc.. Make sure you select the appropriate drive.
- Determine which hard drive partition that will be used to store the backup image file. Give the name of the file, for example Backup_1 then click [SAVE]. Note that the disk is written in the following order; D: 1.2: [DATA] FAT, the meaning is:
D: = Drive D:
1.2: = a Physical Disk Partitions First Second
[DATA] = label DATA
FAT = FAT32 File System - Next will come the compression Image File dialog, select one based on the following information:
No = Select this if you do not want to change the image file of the actual windows file size
FAST = fast compression options, the result approximately 30% of the actual file size
HIGH = options Cleaner compression, the results can be up to 60% of the original file sizes even though the process will be slightly slower.
I recommend you choose this option to save disk space. After all, Norton Ghost does not change the contents of image files, only the file size are compressed. Just like that done by ato WinRAR WinZip. - When the dialog box 'Procesed with partition image creation? "Select [YES]
# Step Two, the Windows Restore from Backup Image Files
- Boot from Hiren's Boot CD or USB Hiren's Boot Flashdisk
- On Booting Hiren's menu, select 'Start Boot CD'
- In Hiren's Main Menu, Choose [2.] Backup Tool> [2.] Norton Ghost 11.5> [8.] Ghost (Normal). Wait a few moments until the Norton Ghost program running. Click [OK].
- Select Menu> Local> Partition> From Image to restore partition from image file that we have made earlier.
- Discover Image files with the extension. GHO on your storage drives. Select, and end with the Open.
- Select the source partition / Source image file and then click [OK]
- Select the physical hard drive destination / Destination Restoration Windows, [OK]
- Choose your destination hard drive partition / Destination Restoration. Select Primary [OK]
- Dialog Box Appears When 'Prosses With Restore Partition?' Click [Yes]
- Wait until after 100%
- Click [Reset Computer] to restart the computer.





0 comments: